How to Use Grammarly – An useful grammar checker
Grammarly is the internet’s favorite editor. It’s an excellent tool for all types of writing. Both the free grammar check and the style suggestions are accurate and handy. Many editors use Grammarly in their workflow. It has thousands of common errors coded in—the editor runs your text to see if it can find any. It won’t be as detailed as a human proofreader, but it still cleans up your writing from the majority of issues it may have, hence significantly enhancing your writing.
Download the user guide here
How to Use Grammarly – An useful grammar checker

Grammarly is the internet’s favorite editor. It’s an excellent tool for all types of writing. Both the free grammar check and the style suggestions are accurate and handy. Many editors use Grammarly in their workflow. It has thousands of common errors coded in—the editor runs your text to see if it can find any. It won’t be as detailed as a human proofreader, but it still cleans up your writing from the majority of issues it may have, hence significantly enhancing your writing.
1. What Does Grammarly Do?
Grammarly is an online grammar check tool that also covers style, tone, and clarity. Grammarly’s online grammar checker scans your text for all types of mistakes, from typos to sentence structure problems and beyond.


The Grammarly check will notice formal grammar issues, as well as excessive passive voice, poor phrasing, wordy sentences, and more. It provides real-time suggestions to improve your text and works across different platforms.
2. How to Register for a Grammarly Account?
Step 1: Visit the website https://app.grammarly.com to Sign up For Grammarly
Here:
Once you’re there, click on the ‘LOG IN’ option, you can also add the extension to Safari OR Chrome, by clicking on the option below.
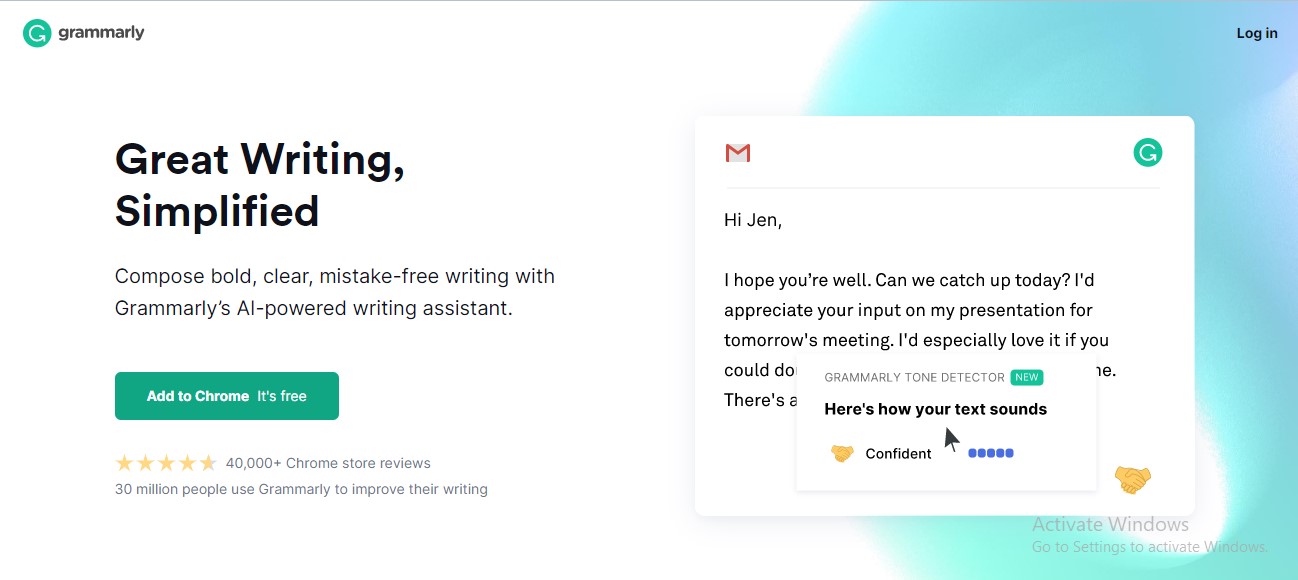
Step 2: Sign Up Page
Next page takes you to Sign In,
But..if you are reading this i’m sure you don’t have an account yet..so click on “DON’T HAVE AN ACCOUNT”. Otherwise, you can also decide to sign in with Facebook or Google.
‘

Step 3: Create Free Account
Time to use you best email to sign up on Grammarly.
You still have the option of signing up using your facebook and Google account. Use either of them.

Choose a relevant password
Ensure, the password is more than 6 characters. Thereafter, add you name, and you’ll be taken on the PERSONALIZE GRAMMARLY Page.
In the meantime, you’ll receive a confirmation email, click on the access code so you can start using the program.
Step 4: Personalize Grammarly
On this page, the website will ask you to select what you’re going to be using Grammarly for; school, work, or other projects.

It will also ask what your writing skills are; beginner, intermediate or advanced.
Step 5: Make a Choice
The next step is to choose whether you want to settle for a free Grammarly account, or for the Premium version.

Obviously, the Premium option has more features that may be more relevant for writers within more professional and strict contexts. However, free version has more to offer than you can imagine.
3. How to Use Grammarly online (without downloading it)?
The answer is very easy, just use it online.
Once you’ve registered a Grammarly account, you can use their online text editor that corrects your writing and grammar without downloads. You’ll get the same features as with the downloaded Grammarly.
The online version is different from the plug-in version in that you don’t have to download any software. With the online version, you can submit your writing and review Grammarly’s feedback directly from Grammarly’s website.
To use Grammarly's online version, you can follow these instructions:
- After you have logged in, you will be brought to your Grammarly Home screen where you have a couple of options of what you can do:
- Upload or start writing a new document
- Open a document you uploaded or typed previously
- Edit your username and password information
- Get help from a quick tutorial or from Grammarly's tech support

- Once you upload a new document (finish typing a new document, or open a previously uploaded document) you will see the Grammarly edit screen. Grammarly will automatically run a report for you based on the settings you indicate in the left tool bar.
Tip: For research papers use the Academic > General Academic setting.

- When Grammarly is done checking your document, you will see the number of issues and your Grammarly overall score at the right of the screen under "Start/Hide Assistant". Scroll through your document to fix or ignore the issues Grammarly found by selecting each alert.

4. How to Use Grammarly in Word?
The Grammarly editor is much more robust than the native Microsoft spell-check.
Yes, Grammarly does notice grammar, spelling, and punctuation mistakes. However, it also helps you improve your style and write more clearly to produce clean, convincing pieces.
Besides, adding Grammarly to Word is very simple. Here is how to do it:
Installation

There is a dedicated Grammarly app for Microsoft Word and Outlook.
To install Grammarly for Word on a Windows computer:
- Log in to your Grammarly account.
- Download the Grammarly for Microsoft Office add-in.
- Run the installer wizard.
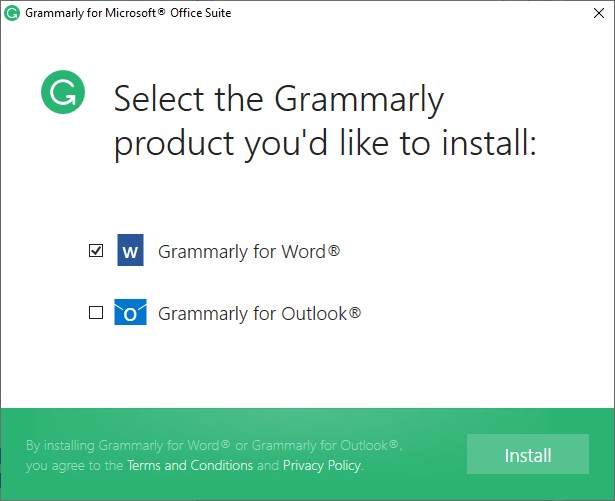
You can download only Grammarly for Word, Grammarly for Outlook, or both.
Once the installer is done, Grammarly will appear among your Microsoft apps. To launch it, just open Word. If you have the program already open, you’ll have to restart it (but not the computer) first.
But what about Mac computers?
If you’re using Word on your Mac OS, here is how to get the Grammarly add-on:
- Open Microsoft Word.
- Go to the Insert
- ChooseGet Add-ins or Store.
- Type Grammarly into the search field.
- Once you find the listing, click Add.
This adds the Grammarly tab to Word—now you can use it as a grammar corrector on all of your documents.
Settings
Now that you have the app installed, here’s how to enable Grammarly in Word.
First, open a new document. After the installation, the add-in appears automatically.
Look at the top menu—you’ll find the Grammarly tab there. Click the Enable Grammarly button to start seeing real-time suggestions in your Word documents.
An Open Grammarly button will appear—once you click it, you get the Grammarly sidebar. Here, you can set goals for your writing, pick the type of errors you want the sentence checker to look for, turn the plagiarism checker on and off, etc.
Usage
Using Grammarly in Word is completely fuss-free. Whenever you’re writing something, just turn on the checker, and you’ll see suggestions in the sidebar.
You can turn on specific checks or get grammar and style tips alike. Recently, Grammarly added a human proofreading option. You can submit orders within the add-on—just click “Get Expert Writing Help.”
You do need an Internet connection to use Grammarly for Word and Outlook, but other than that, it’s quick, simple, and very accurate.

5. How to Use Grammarly in Google Docs?

Google Docs has its own spell-checker, but it’s not nearly as comprehensive as Grammarly.
Up until late 2020, Grammarly for Google Docs was a premium-user-only beta feature. Now it’s available for everyone—free and paid users alike. Here is how to get started:
Installation
Unlike the Word app, Grammarly doesn’t have a dedicated Google Docs program. Instead, you get the Grammarly Editor for Chrome and it automatically adds suggestions into Google Docs.
Settings
Once you have the Chrome extension, open any Google Docs document. You will see the icon in the bottom right corner.

The Grammarly check is always running, but you’ll only see the suggestions if you click on the icon. You can also adjust your text goals from the sidebar.
Look for the bullseye icon in the top right corner and tailor the edits to your audience, formality, domain, tone, and intent.
Usage
While the Grammarly spell check works well enough in Google Docs, there can be some occasional glitches. These problems more frequently occur here than they appear in the Grammarly online text editor.

6. How to Use Grammarly on Chrome?
The Grammarly Chrome extension opens the doors to most of Grammarly’s capabilities. It proofreads your texts wherever you write online.
From emails to your boss to Facebook posts (more on those later), it’s the best grammar checker for improving your writing online. This is how to get Grammarly to follow you around on the Internet:

Installation
To get the Grammarly add-on, go to the Chrome Web Store and choose Extensions. Type “Grammarly” into the search bar to find the app listing.
Or you can visit the link: https://bit.ly/vjas_grammarly
To install Grammarly, open the listing and click “Add to Chrome.” The process will take a few seconds and you’ll be able to use the grammar checker online everywhere.
Settings
Once you get the extension, you’ll see the Grammarly icon in the top bar. Click on it to set up:
- Google Docs checks—do you want Grammarly to check your documents automatically or not?
- Double-click definitions—click any word on any site and Grammarly will show you a definition.
- Automatic spelling correction—if Grammarly notices any misspelled words, it will change them immediately.
- Language preference—the correct grammar choice might vary between American, Australian, and British English; set it up here.
The definitions and auto spell corrections are only available with the premium Grammarly subscription.
You can also open a new document by clicking the bottom left button. This takes you to the app.grammarly online editor and automatically starts a new file there.
Usage
With the Chrome extension, Grammarly checks everything you type online.
As long as the field is over 38px in height, the English grammar checker will automatically start reviewing your writing. If you write in multiple languages, Grammarly will only check English texts.
To see the errors that need fixing, find the Assistant icon on the bottom right and click on it. The suggestions will be underlined and an explanation will appear in the sidebar. To accept the correction, simply click on it.
Is Grammarly safe to use on Chrome?
Yes, it sure is.
Even though it checks all text fields, Grammarly is not a keylogger program. It won’t record any passwords or sensitive information—it will simply help you become a better writer.
7. How to use the Grammarly Desktop App?
Apart from the browser extension and the website grammar checker online, Grammarly also has a desktop app. Here is how to get it and start using it:
Installation
First, go to Grammarly.com to download the app. It’s available for Windows and Mac computers, but there isn’t a native app for Linux.

Grammarly will automatically offer the download for your device. Once you get the .exe file, just run the installation wizard and you’re all set.
Settings
The initial app setup is super quick with the auto-installer.
But there is another cool thing that the app can do:
With the desktop version, you can set up your profile with preferences and a personalized dictionary. For instance, I set my Grammarly dictionary not to flag some foreign words I use to minimize inaccurate suggestions and save time when editing.
Usage
The Grammarly native app does the exact same thing as the online editor and the browser extension. You can drag and drop your documents for a spelling and grammar check, as well as style suggestions for premium users.
The program updates automatically—this way, you always have the latest version.
8. Is Grammarly Accurate?
Short answer:
Yes, it is.
Of course, Grammarly isn’t as good as human proofreading, but a professional grammar check is not always an option for everyone.
9. How Can I Use Grammarly for Free?
You can get the Grammarly free extension, use the online editor, or download the Grammarly free full-version app to keep your writing clean and correct across devices.
